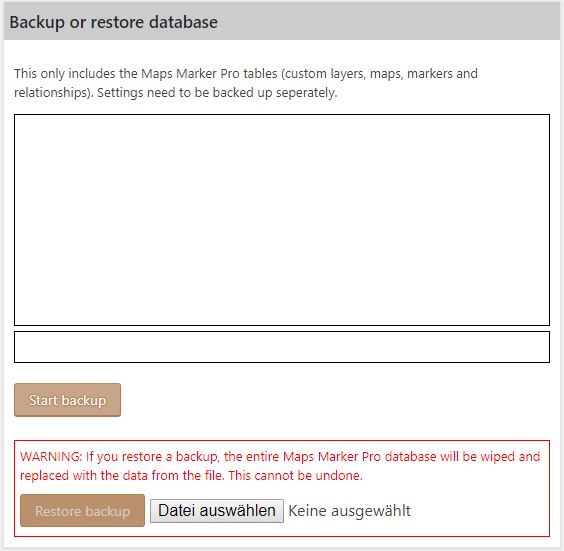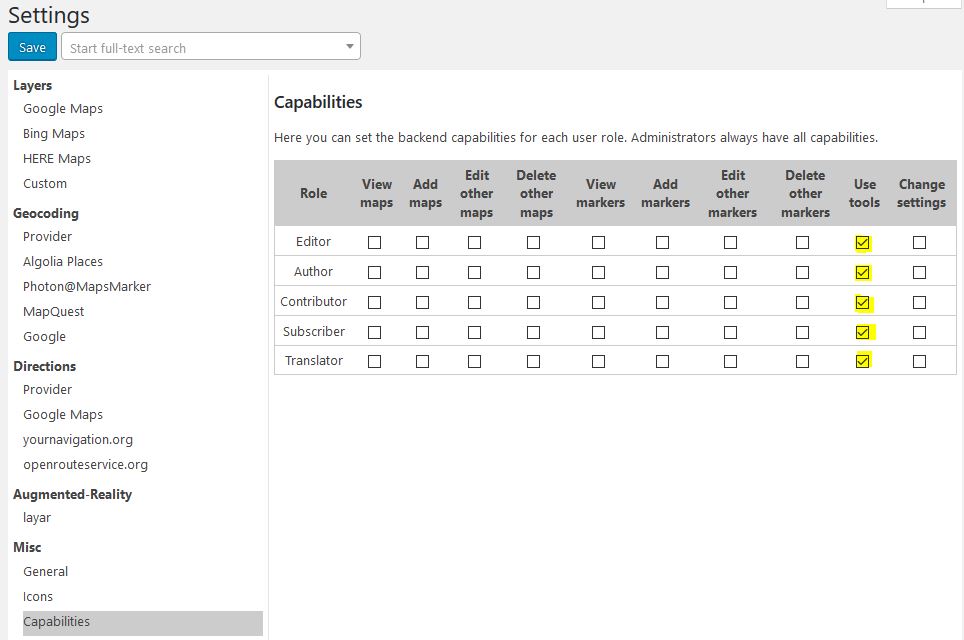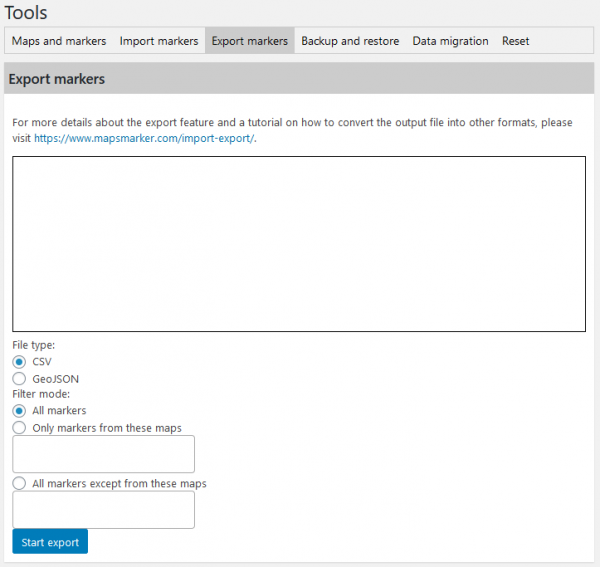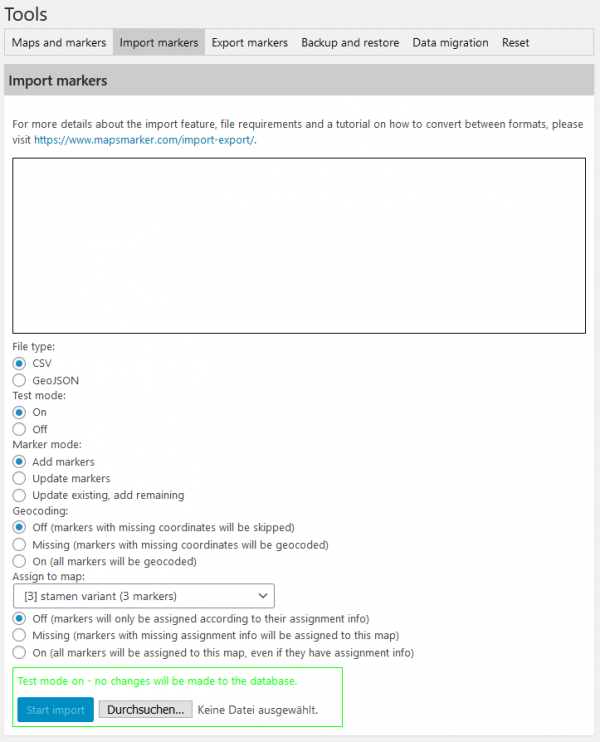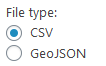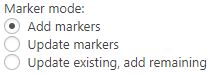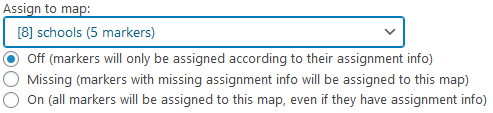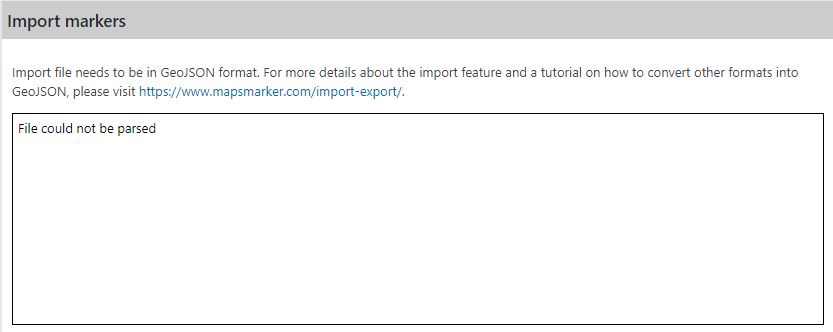Maps Marker Pro allows you to easily perform bulk updates on markers by using the integrated import/export feature. Below you will find the documentation for these features. If anything is unclear, please open a support ticket at https://mapsmarker.com/helpdesk and we will be glad to help!
Attention: this tutorial is only valid for Maps Marker Pro version 4.9 or higher! The tutorial for version 4.0 to 4.8 can be found at https://www.mapsmarker.com/kb/user-guide/import-export-40-to-48/
Supported formats
By default, the import and export feature supports GeoJSON and CSV for export and import.
back to index
Copying maps from another site
If you want to transfer your maps and markers from one site to another, it is recommended to use the “Backup/Restore database”-feature from the tools page instead:
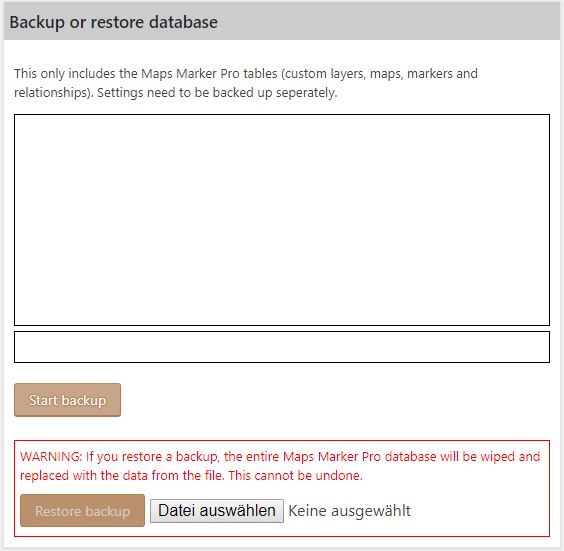
back to index
Permissions / Capabilities
By default, only administrators can use the import and export feature on the tools page. If you want other users to also use these features, please navigate to Settings / Capabilities and enable the capability “Use tools” for the required role:
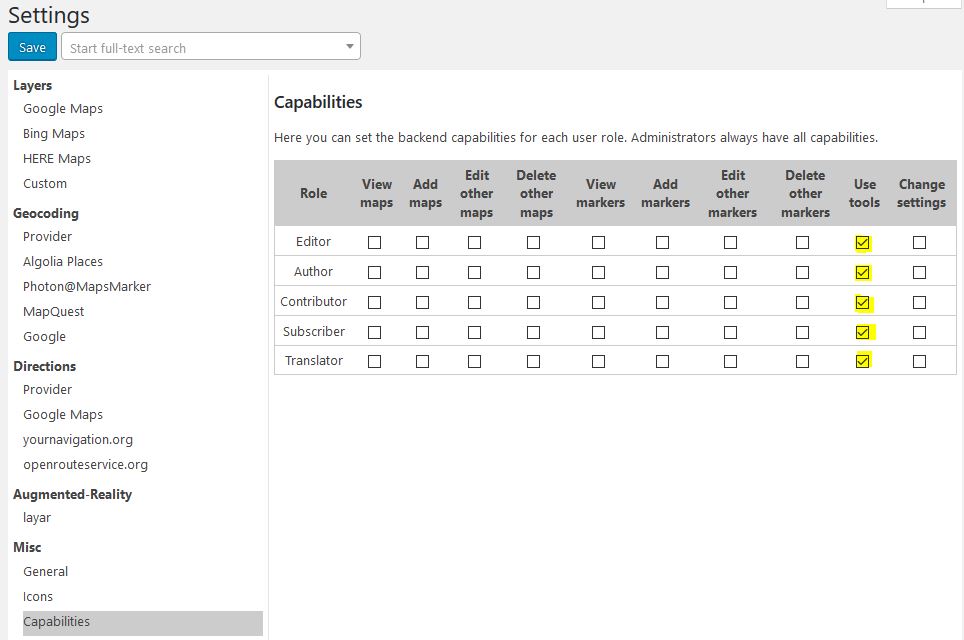
back to index
Export markers
Existing markers can be exported to GeoJSON or CSV format.
In order to export your markers, please navigate to “Import & Export” and select the “Export markers” first:
Select the file type you would like to export, and optionally choose which to export all markers (default) or use the “Filter mode” to export markers from selected maps only or exclude markers from selected maps.
Finish the export by clicking the “Start export” button.
back to index
Import markers
You can use the import feature to bulk add or update markers.
In order to import your markers, please navigate to “Import & Export” and select the Import-tab:
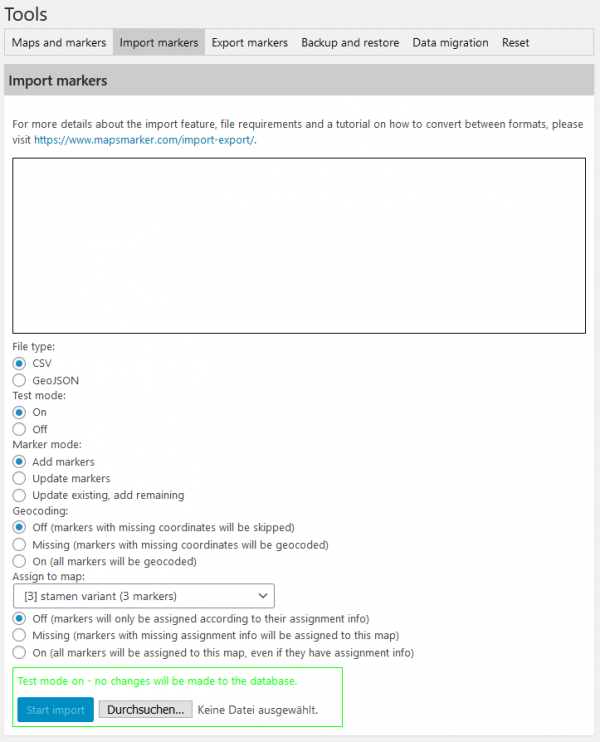
Choose your import file in CSV or GeoJSON format and start the import by clicking the button “start import”. The available options will be explained below.
back to index
File type
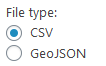
Additional remarks:
- A CSV file must contain at least latitude and longitude columns
- If other colums are missing, the values for new marker defaults are used
back to index
Test mode

If test mode is on (default), no changes will be made to the database.
It is recommended to first make a “dry run” with test mode on before turning it off. With test mode on, the import file will be checked for warnings and errors. You will be told exactly which values are not valid and be able to correct those before saving the changes to the database:
Marker mode options
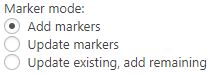
- “Add markers”:
Every entry in your input file will be used to create a new marker.
- “Update Markers”:
If the ID of an entry in your input file exists, the existing marker will be updated, if the ID does not exist, the marker will be skipped.
- “Update existing, add remaining”:
If the ID of an entry in your input file exists, the existing marker will be updated, if the ID does not exist, a new marker will be created.
back to index
Geocoding options
- “Off”:
If the values for coordinates (latitude or longitude values) are missing, geocoding for this marker will be skipped
- “Missing”:
If the values for coordinates (latitude or longitude values) are missing, the address will be used for geocoding
- “On”:
The address given in the input file will be used for geocoding, regardless of latitude or longitude values available (existing latitute and longitude values will be overwritten by the geocoding results).
Assign to map options
- “Off”:
markers will only be assigned according to their assignment info in the input file
- “Missing”:
markers with missing assignment info in the input file will be assigned to this map
- “On”:
all markers will be assigned to this map, even if they have assignment info in the input file
Error handling
We integrated several checks which should prevent the import to fail. Anyway if something goes wrong, you will be shown exactly what went wrong, e.g.
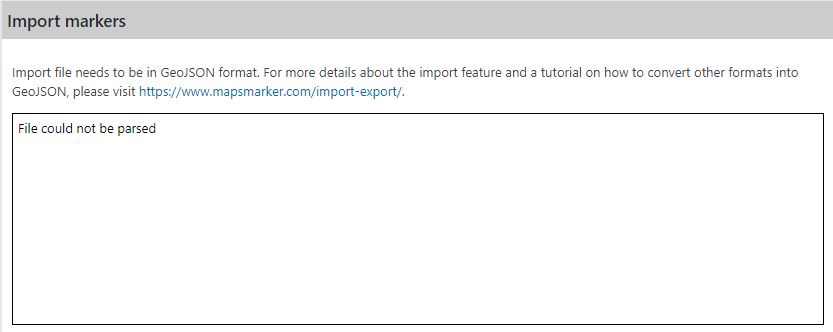
Available error messages
- Security check failed:
- File missing
- File could not be read
- File could not be parsed
- Invalid GeoJSON/CSV
- No geographical data found
- Missing geometry type
- Missing or incomplete coordinates
- Missing address for geocoding
If you cannot resolve the issue by yourself, please open a support ticket at https://mapsmarker.com/helpdesk and we will be glad to help!
back to index
FAQ (Frequently asked questions)
Please see our knowledge base for related FAQ
back to index
Updated on 31 May 2022